# Canvas Paint
In this example, we will create a small paint application using the Canvas element.
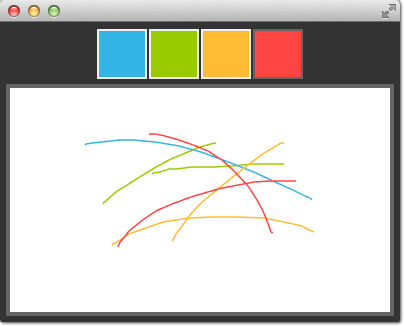
For this, we arrange four color squares on the top of our scene using a row positioner. A color square is a simple rectangle filled with a mouse area to detect clicks.
Row {
id: colorTools
anchors {
horizontalCenter: parent.horizontalCenter
top: parent.top
topMargin: 8
}
property color paintColor: "#33B5E5"
spacing: 4
Repeater {
model: ["#33B5E5", "#99CC00", "#FFBB33", "#FF4444"]
ColorSquare {
color: modelData
active: parent.paintColor == color
onClicked: {
parent.paintColor = color
}
}
}
}The colors are stored in an array and the paint color. When one the user clicks in one of the squares the color of the square is assigned to the paintColor property of the row named colorTools.
To enable tracking of the mouse events on the canvas we have a MouseArea covering the canvas element and hooked up the pressed and position changed handlers.
Canvas {
id: canvas
anchors {
left: parent.left
right: parent.right
top: colorTools.bottom
bottom: parent.bottom
margins: 8
}
property real lastX
property real lastY
property color color: colorTools.paintColor
onPaint: {
var ctx = getContext('2d')
ctx.lineWidth = 1.5
ctx.strokeStyle = canvas.color
ctx.beginPath()
ctx.moveTo(lastX, lastY)
lastX = area.mouseX
lastY = area.mouseY
ctx.lineTo(lastX, lastY)
ctx.stroke()
}
MouseArea {
id: area
anchors.fill: parent
onPressed: {
canvas.lastX = mouseX
canvas.lastY = mouseY
}
onPositionChanged: {
canvas.requestPaint()
}
}
}A mouse press stores the initial mouse position into the lastX and lastY properties. Every change on the mouse position triggers a paint request on the canvas, which will result in calling the onPaint handler.
To finally draw the users stroke, in the onPaint handler we begin a new path and move to the last position. Then we gather the new position from the mouse area and draw a line with the selected color to the new position. The mouse position is stored as the new last position.