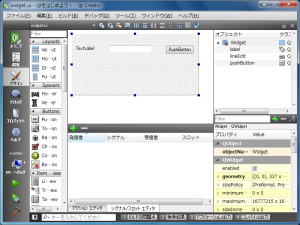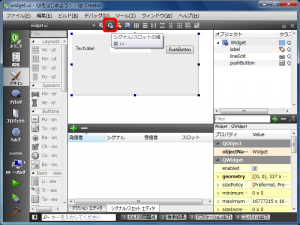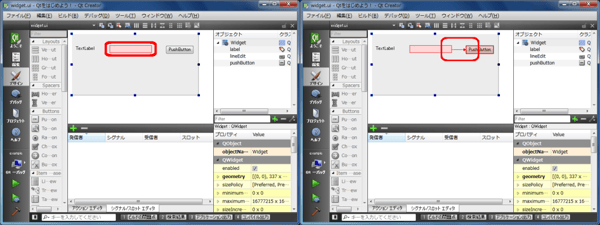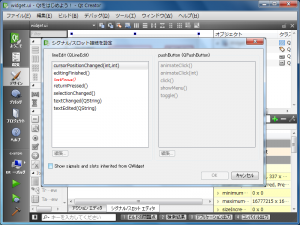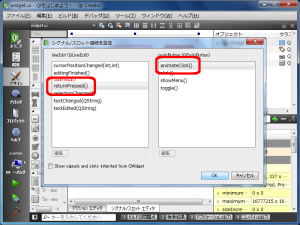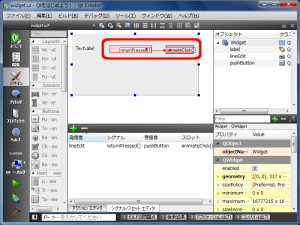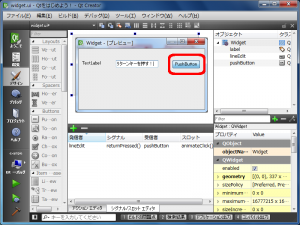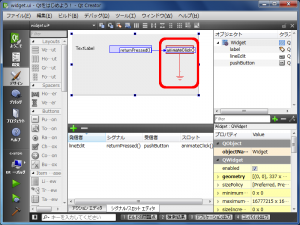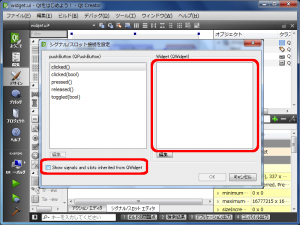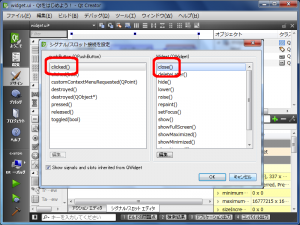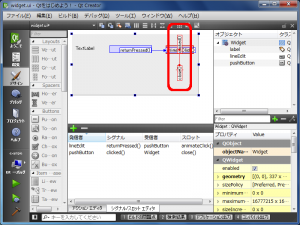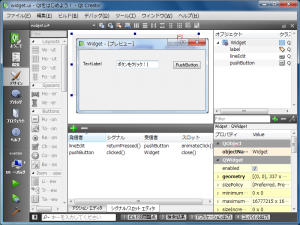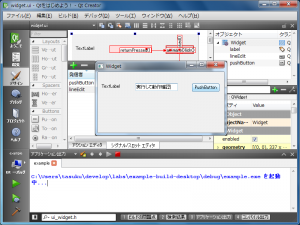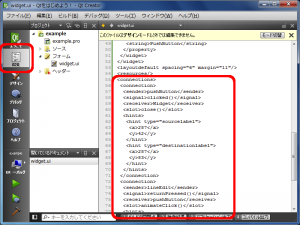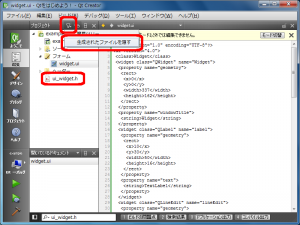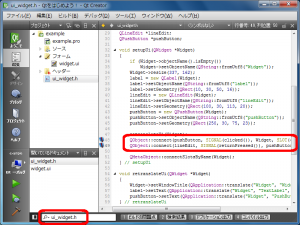- Back
- 製品とサービス
開発フレームワーク&ツール
Qtフレームワーク
クロスプラットフォームライブラリとAPI
Qt開発ツール
Qt Creator IDEと生産性向上ツール
Qt Design Studio
UI compositionのためのUIデザインツール
Qt Accelerate
産業アプリケーション向けのQtテンプレート
プロフェッショナルサービス
受託開発、トレーニング、サポート等
- ソリューション
-
産業とプラットフォーム
Qtは、UIデザインやソフトウェア開発から品質保証、展開に至るまで、製品開発ライフサイクル全体で生産性を向上させます。あなたのニーズに最も適したソリューションを見つけてください。
-
産業
-
ターゲットプラットフォーム
オートモティブ
航空宇宙
産業車両
マイクロモビリティ
家電
産業オートメーション
医療機器開発
デスクトップ、モバイル、ウェブ
組み込みデバイス
マイクロコントローラ(MCU)
クラウドソリューション
-
- リソース
-
Qtリソース
最新のリソースを入手し、今後のイベントを確認しましょう。
-
- Qtを学ぶ
-
Qtの学習を次のステップに
理想的な学習リソースを見つけたり、コミュニティと交流したりして、Qtのスキルを向上させましょう。
-
Learn with us
Qtアカデミー
Qt Educational licenseについて
Qtドキュメンテーション
Qtフォーラム
-
- サポート
-
サポートとサービス
初心者であろうとベテランのQtプロであろうと、成功するために必要なサポートと助けがすべて揃っています。
-
Read Next

12 23, 2024
Qtで次の産業用コックピットを構築
本稿は「Building Your Next Industrial Cockpit with Qt」の抄訳です。..

12 19, 2024
Qt Creator 15 の CMake 更新
本稿は「Qt Creator 15 - CMake Update」の抄訳です。 Qt Creator 15 における CMake..

Qt Group includes The Qt Company Oy and its global subsidiaries and affiliates.