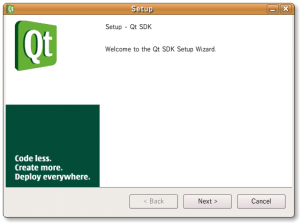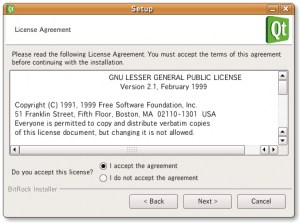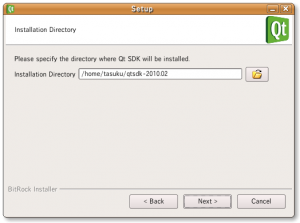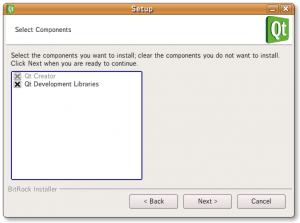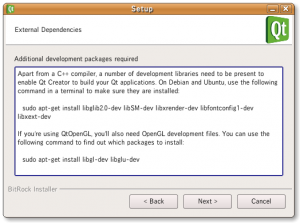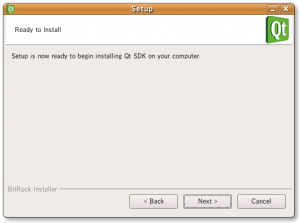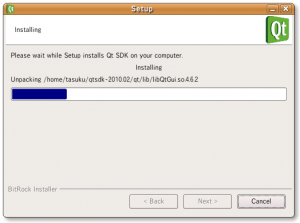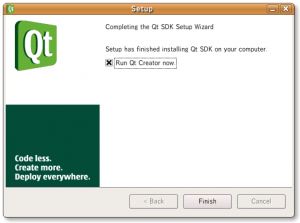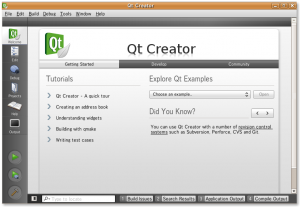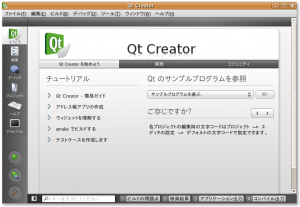更新情報:QML基礎トレーニングウェビナー(2024年版)のアーカイブ配信はこちらからご覧いただけます。
それでは Qt で開発を行う環境を整えましょう。ここでは Qt SDK を Linux PC にインストールする方法を紹介します。
Windows の方は 第2回 Windows 編 へ、 Mac の方は 第3回 Mac 編 をご覧ください。
Qt SDK は Kubuntu 8.04 及び 8.10 にて動作確認しています。ここでは Ubuntu 8.04 にインストールしていますが、他の Linux でも同様にインストールできると思います。
Qt SDK for Linux/X11 とは
Qt のライブラリ(32bit/64bit 用)、Qt の開発環境である Qt Creator を1つのパッケージにして、これをインストールするだけですぐに Qt での開発を始められるようにした開発キットです。ただし、Qt SDK for Linux/X11 にはコンパイラは含まれていませんので、Linux の開発環境を別途インストールする必要があります。その方法についてはこの後のインストール手順の中で説明します。
今回は 32bit 用 SDK をインストールします。64bit 用のバイナリを利用したい方は 32bit 用ではなく、 64bit 用のバイナリを利用してください。
Qt SDK for Linux/X11 のダウンロード
ダウンロード — Qt - A cross-platform application and UI framework より
Qt SDK for Linux/X11 をダウンロードしてください。
ここでは現時点での最新版 2010.02 (qt-sdk-linux-x86-opensource-2010.02.bin) を使用したインストール手順を示します。
Qt SDK for Linux/X11 のインストール
ダウンロードした qt-sdk-linux-x86-opensource-2010.02.bin を以下のように実行してください。
% chmod +x qt-sdk-linux-x86-opensource-2010.02.bin
% ./qt-sdk-linux-opensource-2010.02.bin
Qt SDK セットアップウィザードへようこそ
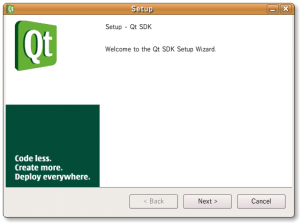
「Next >」クリックし、次へ進んでください。
ライセンスの同意
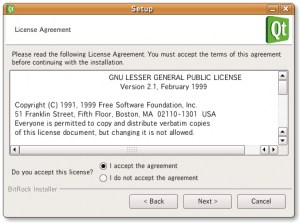
Qt SDK をインストールする前の、ライセンスの確認画面です。
「GNU LESSER GENERAL PUBLIC LICENSE Version 2.1, February 1999」ライセンスをよく読み、このライセンスを受け入れることに同意する場合には、「I accept the agreement」を選択し、「Next >」をクリックしてください。
インストール先の選択
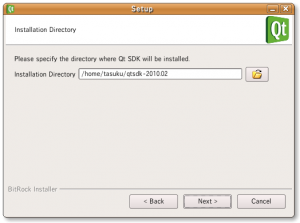
お好きな場所を選択してください。ただし、日本語やスペースを含むようなフォルダは指定しないでください。
コンポーネントの選択
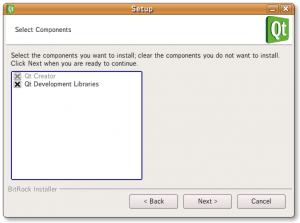
インストールするコンポーネントの選択です。今回はこのままで「Next >」をクリックしてください。
依存関係について
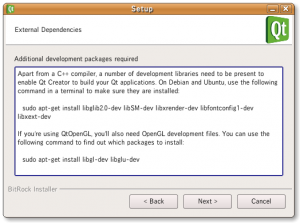
Qt Creator で Qt アプリケーションをビルドするには C++ コンパイラ以外に、いくつかの開発用のライブラリが必要です。それらをインストールする為に、Debian と Ubuntu ではターミナルから以下のコマンドを使用してください。
sudo apt-get install libglib2.0-dev libSM-dev libxrender-dev libfontconfig1-dev libxext-dev
もし、QtOpenGL を使用するのであれば、 OpenGL 関係の開発環境も必要です。それらは以下のコマンドでインストールできます。
sudo apt-get install libgl-dev libglu-dev
インストール準備の完了
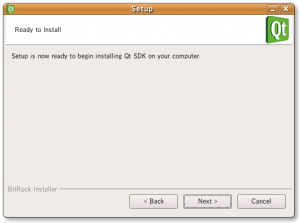
インストールに必要なセットアップが完了しました。「Next >」をクリックしてインストールを開始してください。
インストール中
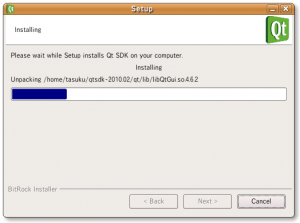
しばらくお待ちください。
Qt SDK セットアップウィザードの完了
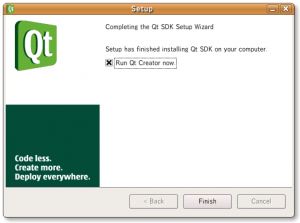
以上で Qt SDK 2010.02.1 の Linux へのインストールが終了です。「Finish」をクリックすると Qt Creator が起動します。
Qt Creator
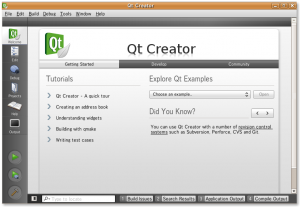
インストーラーから直接 Qt Creator を起動すると英語版になるようなので、一度終了してデスクトップに作成された Qt Creator のショートカットから起動しなおします。
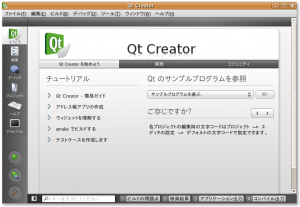
つづく
次回からは Qt Creator を使用し、簡単な Qt のアプリケーションの作成を体験してみましょう。