【Qt Insight入門その2】Qt Insightをはじめよう① 無料トライアルの登録
11月 16, 2023 by Mikio Hirai | Comments
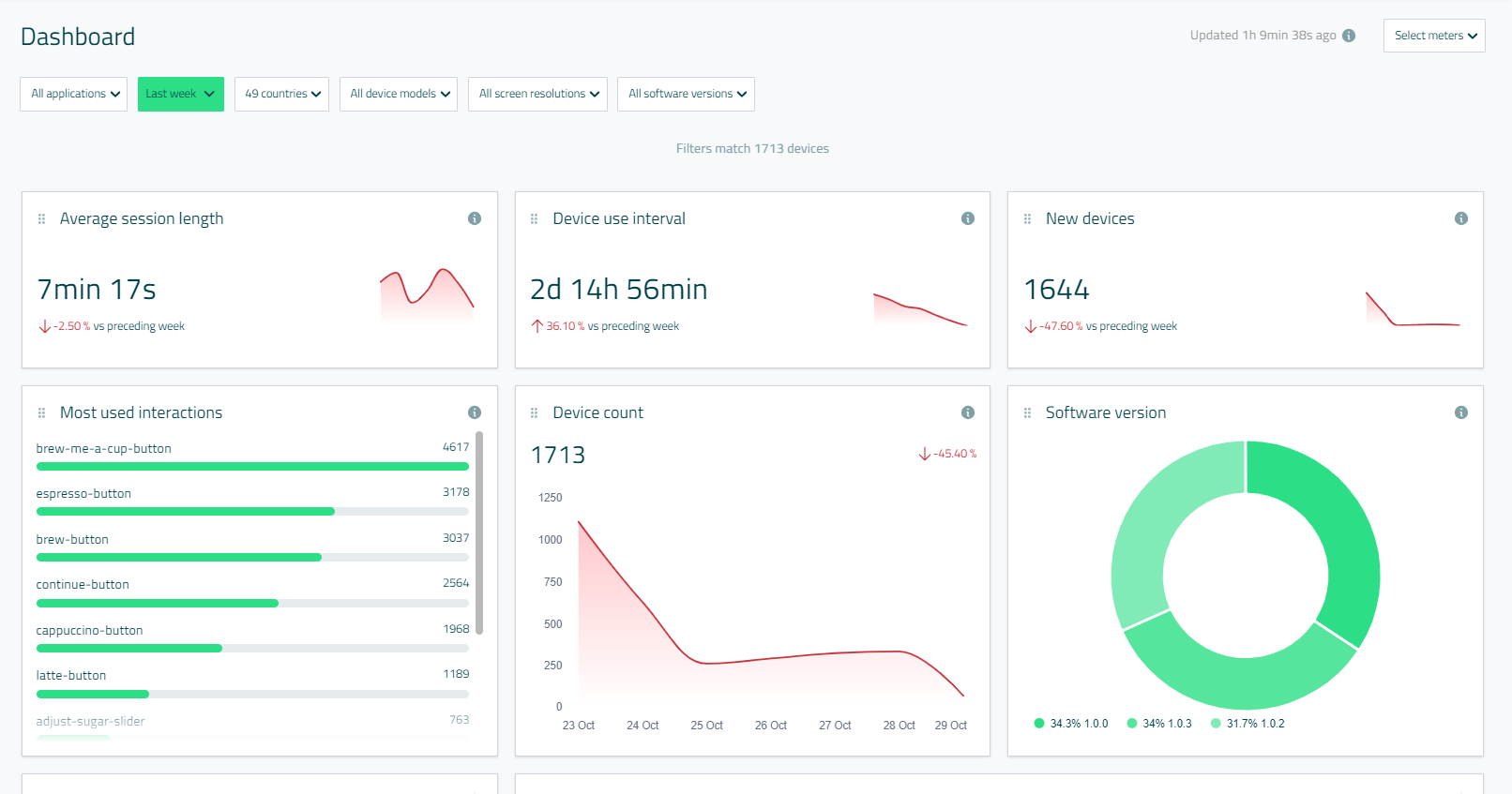
前章「【Qt Insight入門その1】ユーザー行動を可視化し、ユーザーにとって最高のプロダクトを実現!」では、GUI製品開発におけるUI/UXリサーチの課題と、Qt Insightの簡単な紹介を行いました。
この記事では、実際にQt Insightの無料トライアルに登録し、どのようなデータが確認可能なのかについて読者のみなさまと一緒に確認していきたいと思います!
目次
- Qt Insightへの登録
- Qt Insightの表示するデータ
- Average session length(平均セッション時間)
- Device use interval(デバイス使用インターバル)
- New devices(新規デバイス数)
- Most used interactions(最も使用されたユーザー操作)
- Device count(デバイス数)
- Software version
- Most used screens(最も使用されている画面)
- Top times by usage(最も使用されている曜日と時間帯)
- Devices by country(各国におけるアクティブデバイス数)
- Device consecutive use(デバイスの継続利用)
- Shutdown success rate(シャットダウン成功率)とApplication failure rate(アプリケーションフェイル率)
- Screens that have the most application failures(最も異常終了が起きている画面)
- Interactions that lead to application failures(異常終了につながったユーザー操作)
- 異常終了に関するその他の使用
- ハードウェアやオペレーティングシステムに関する情報
- まとめ
まず、お好みのウェブブラウザで「Qt Insight トライアル」と検索してみましょう。すると、無料トライアルのページが表示されます。
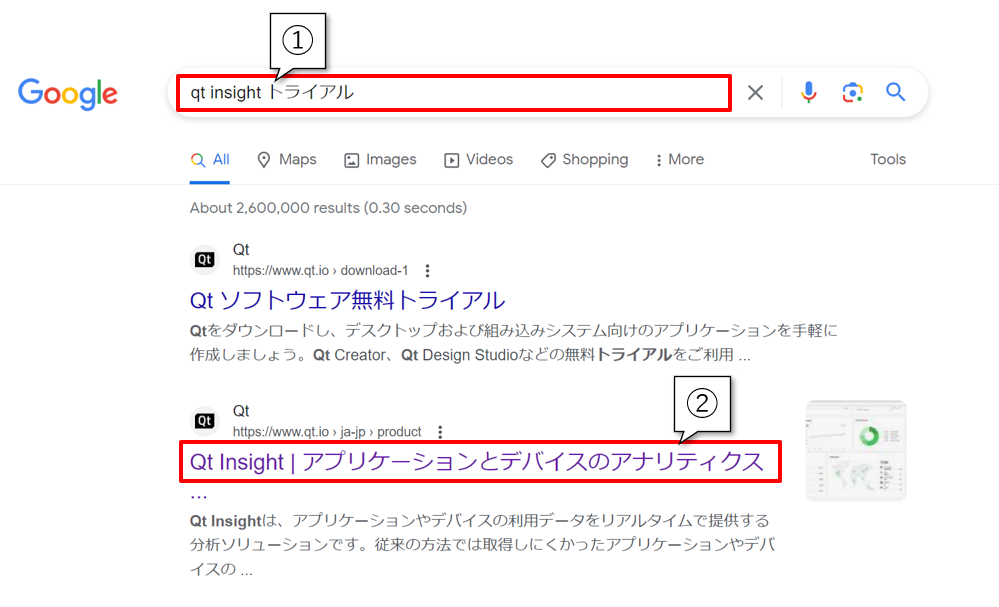
ページに入ると、以下のような画面が表示されるはずです。右下の「トライアル(無料)」ボタンを押して次に進みます。
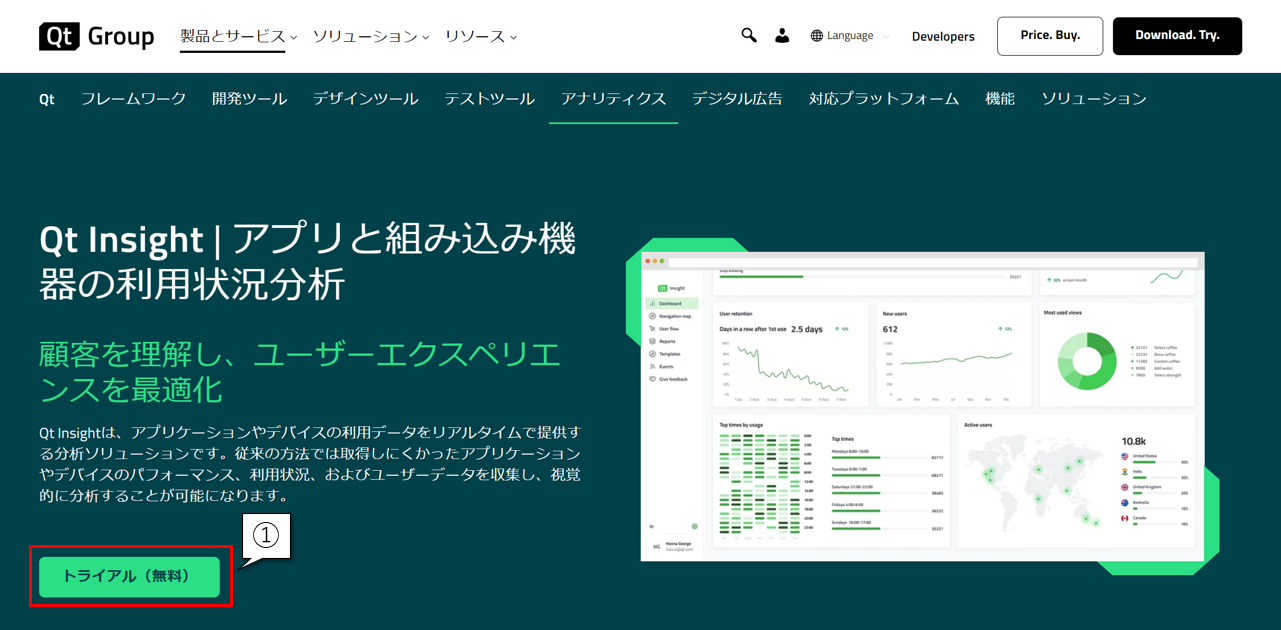
こちらのリンクからも上記の無料トライアルページに移動可能です。
トライアル(無料)ボタンをクリックすると、以下のようなページが表示されます。「Create my own organization」をクリックして次に進みましょう。
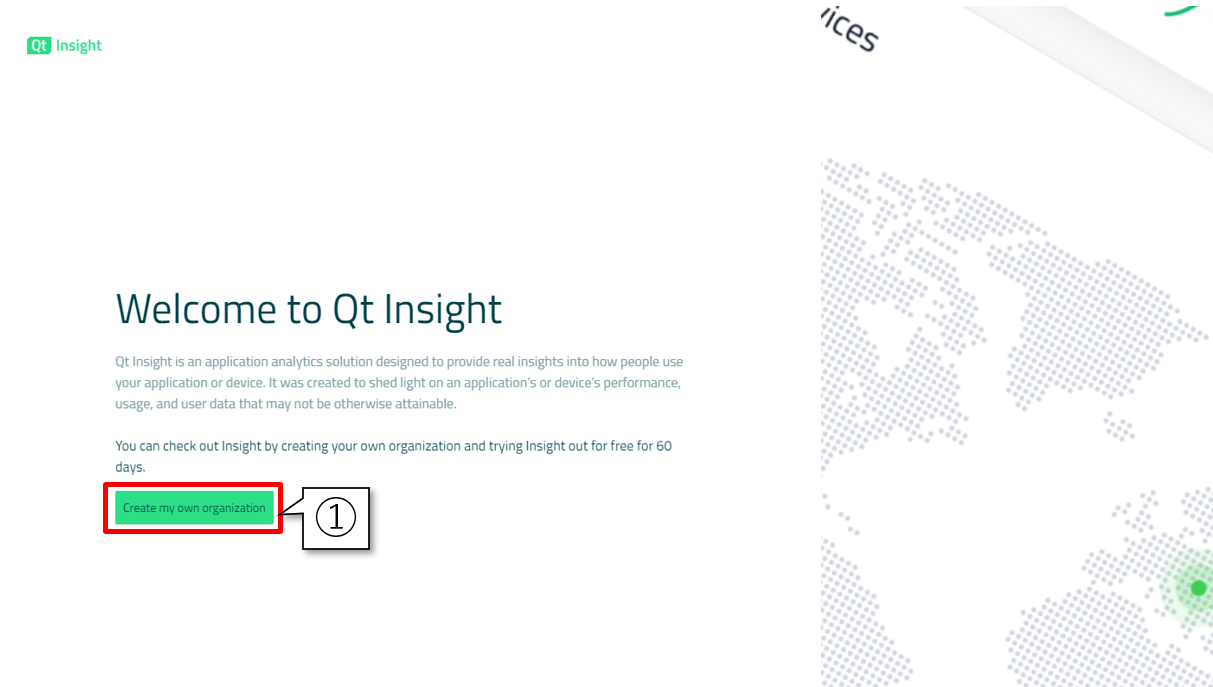
すると、以下のようにQt insight Service Evaluation Agreementが表示されます。内容を確認し、「Agree and Continue」をクリックします。
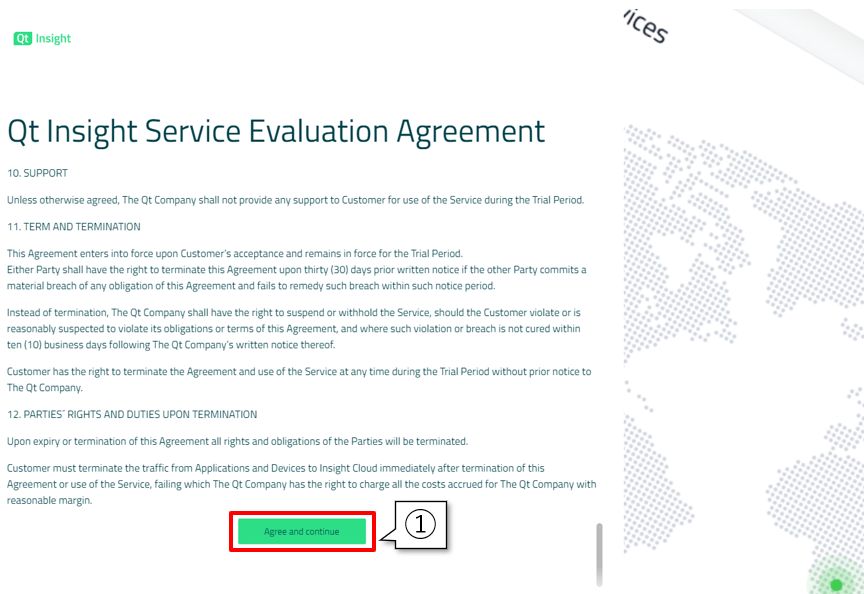
次の画面では、オーガニゼーション名の入力を求められます。
オーガニゼーションは、複数のアプリケーションやそのバージョンからのデータを保持できる1つの単位です。
想定されるオーガニゼーション名は、例えば特定の製品を意味する名前などになります。
私は、シンプルに「テスト用」とします。名前を入力したら、Create and start your free trialをクリックしてください。
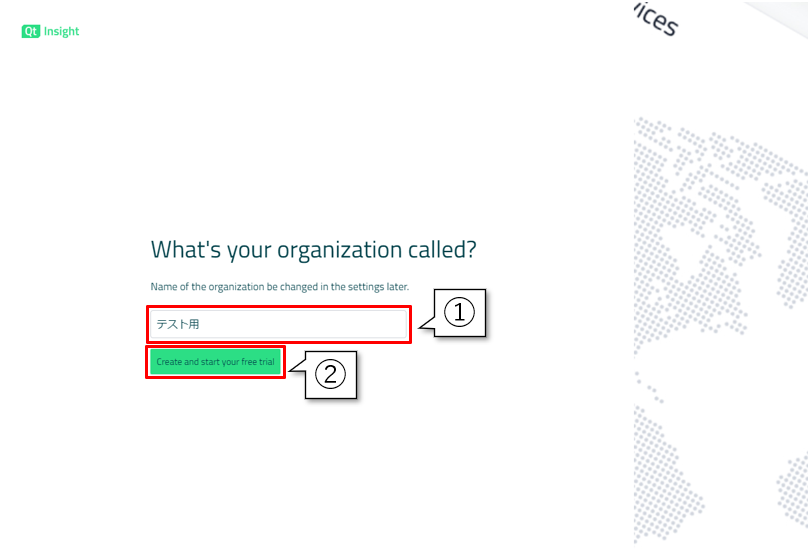
オーガニゼーションが作成されると、以下の画面が表示されます。
「Continue」を押して、早速Qt Insightを使ってみましょう!
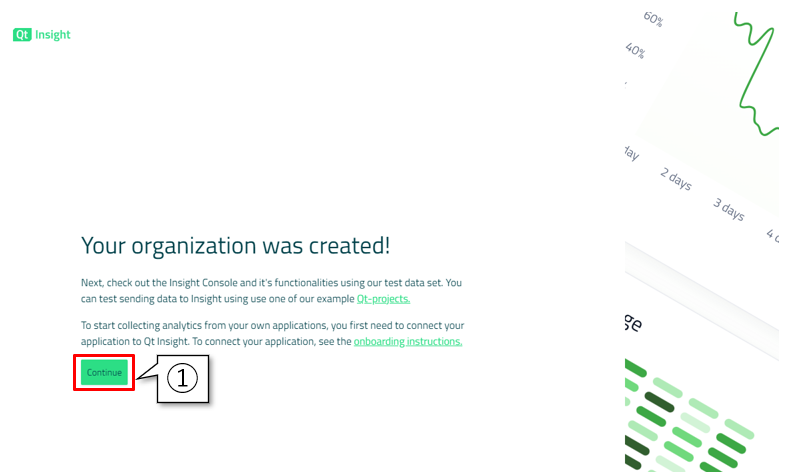
以下のようなダッシュボード画面が表示されたでしょうか?
では、ここからはQt Insightがどのようなデータを表示するのかについて、順番に見ていきましょう!
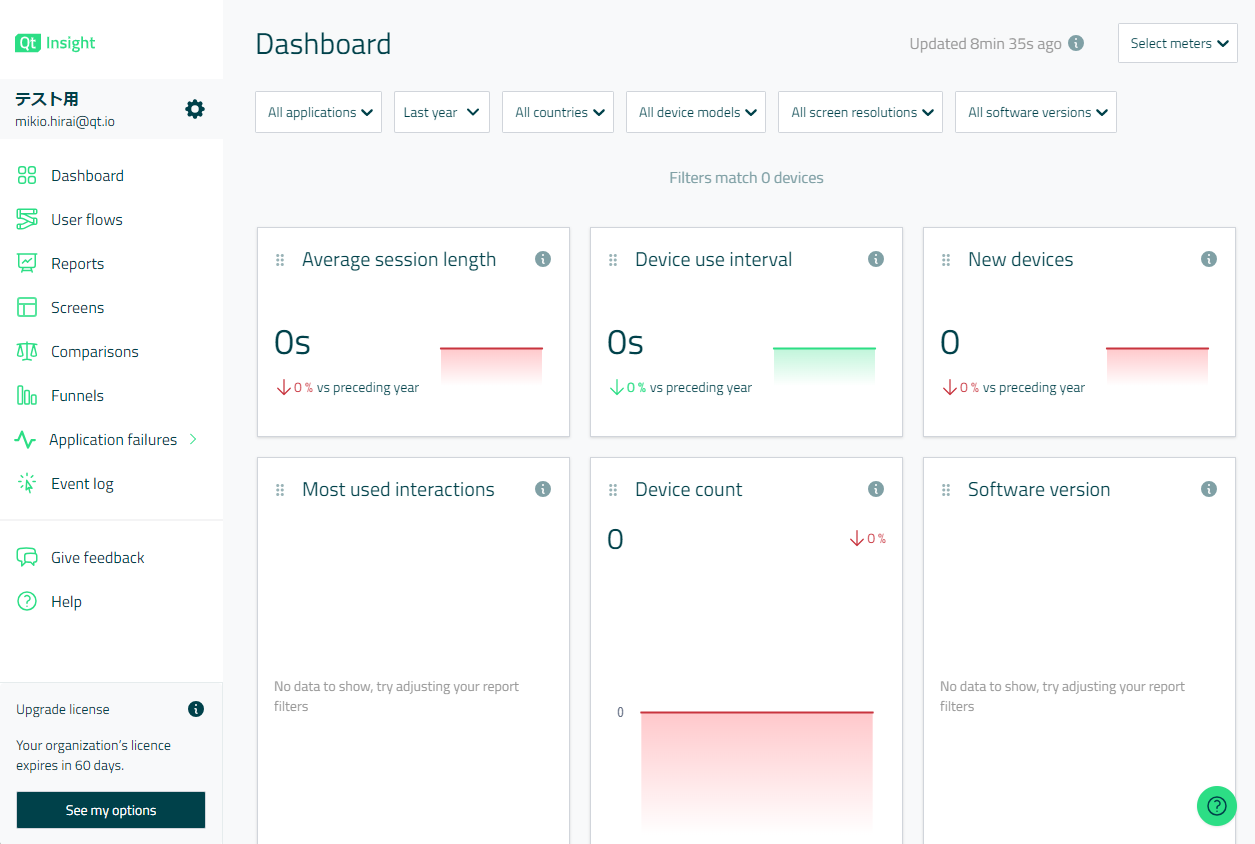
Qt Insightの表示するデータ
ここからは、Qt Insightバージョン1.5.0現在ダッシュボードで確認可能なデータを、デモ用のオーガニゼーションを使用して確認していきます。
その前に、Qt Insightの仕組みについて簡単にご説明します。この説明がないと、すこし混乱してしまうかもしれません。
Qt Insightは、以下のようなアーキテクチャで構成されています。
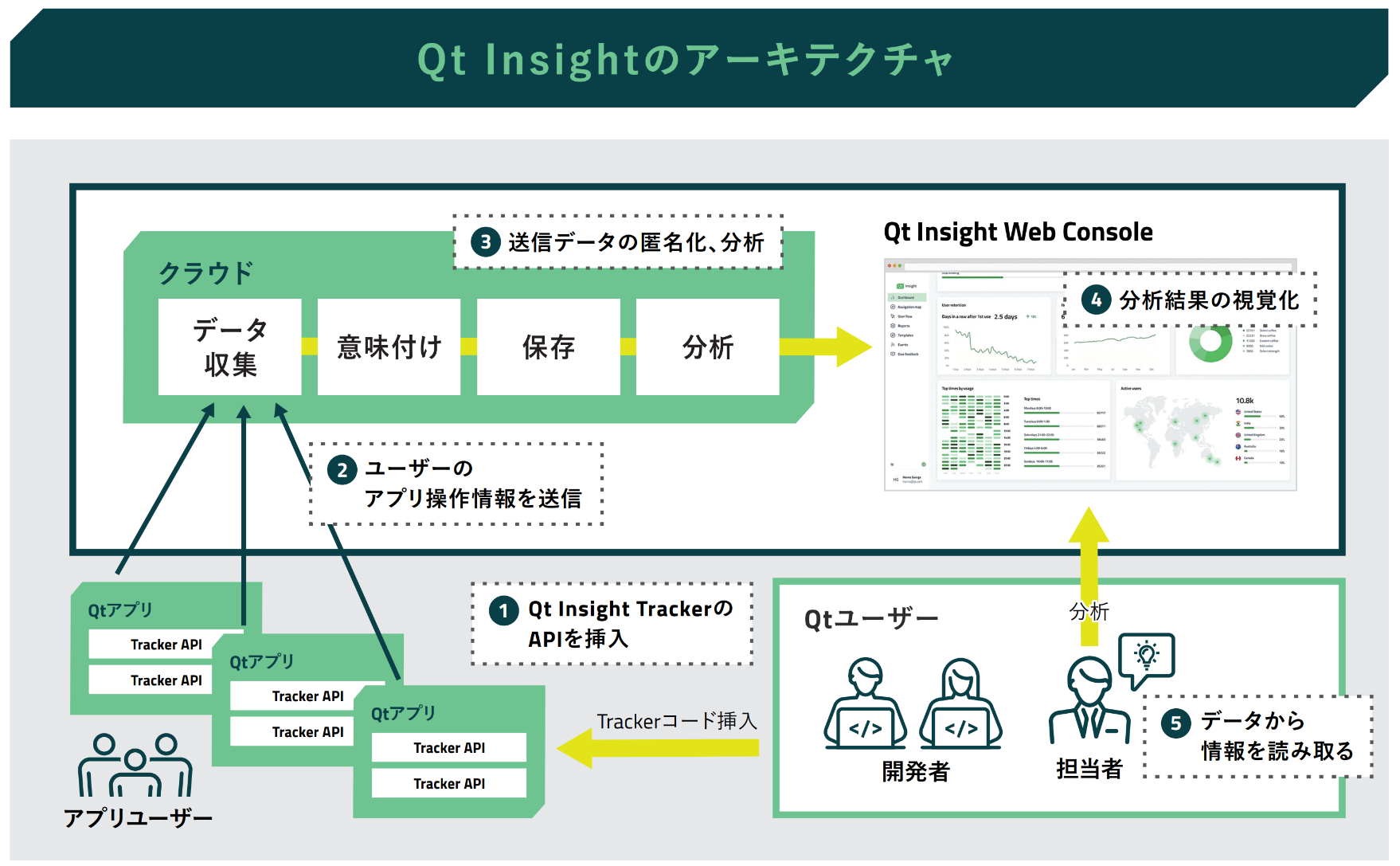
Qt Insightによるデータ分析は、Qtで実装したアプリにQt InsightトラッカーAPIを挿入するところから始まります。
このトラッカーAPIを、画面の遷移やボタンのクリックなどのユーザー操作をトリガーとしてコールするように挿入することで、クラウドにユーザーのアプリ使用データを送信することができます。
Qt Insightでは基本的にThe Qt Companyが管理するクラウド環境にデータが集約されますが、それとは別に、ユーザーのクラウド環境にQt Insightのバックエンドをインストールする「プライベートクラウドオプション」というものもあります。
トラッカーAPIについては他のブログ記事【Qt Insight入門その6】Qt Insightにデータを送信する方法にて使い方を説明します。
クラウドに送信されたデータは匿名化が行われた後、私たちが今開いているダッシュボード(Qt Insight Web Console)に表示されていきます。ダッシュボードページとアプリケーションとの紐づけは、ダッシュボードから発行するトークンを使用することで行います。これについても、トラッカーAPIの使用方法を説明する記事で詳細をご説明します。
では、早速デモオーガニゼーションに表示を切り替え、どういった情報が確認できるのかを見ていきましょう!
左側に見えているオーガニゼーション名をクリックすると、以下のようなメニューが表示されます。
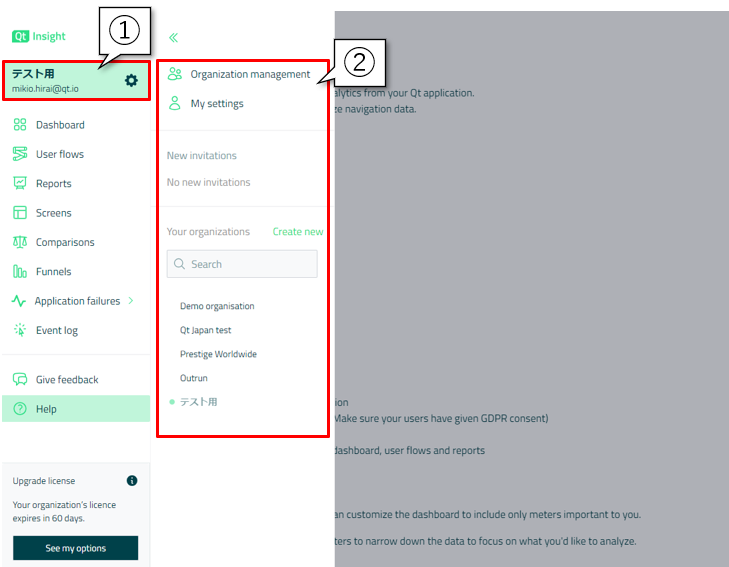
その中にある、「Demo organization」というオーガニゼーションをクリックしましょう。
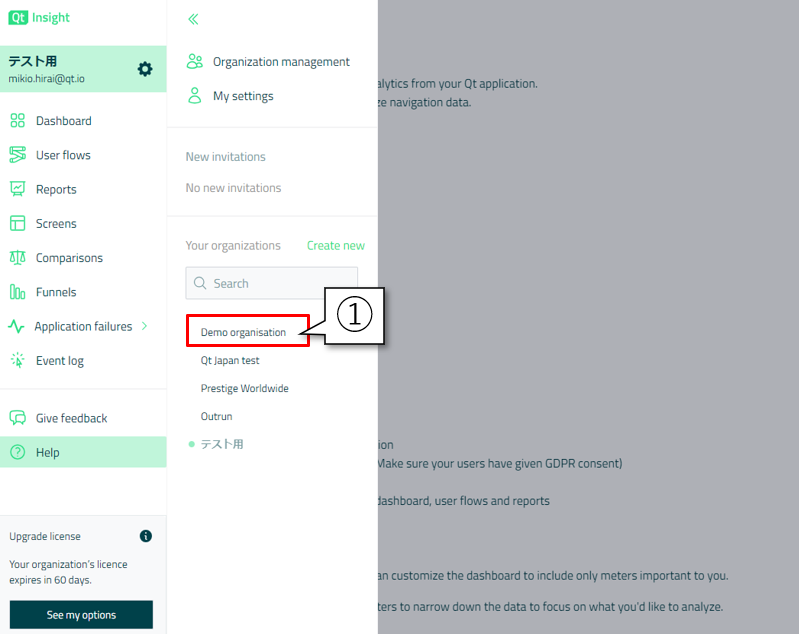
すると、以下のようにデモ用のデータがあらかじめ入力されたページが表示されます。
今見えているデータは「Dashboard」です。まずはここで確認できるデータを順番に見ていきましょう。
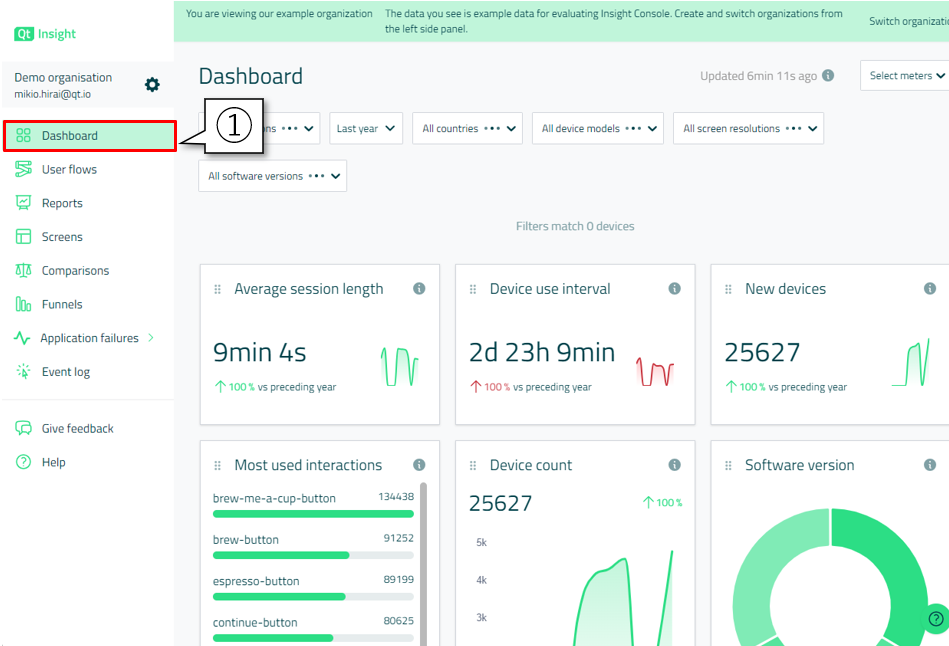
データを確認する前に、画面右上の「Select meters」をクリックし、「Select All」を選択してください。こうすることで、すべてのデータを確認できるようになります。
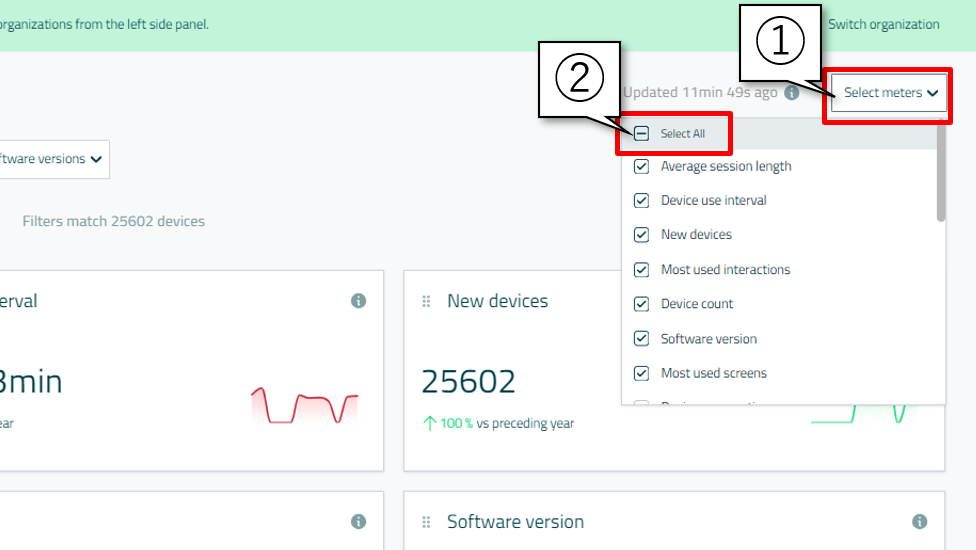
Average session length(平均セッション時間)
画面右上にみえるデータは「Average session length(平均セッション時間)」です。
これは、ユーザーが1セッションにかけている平均の時間を意味しています。以下の例では、ユーザーが平均1セッションで9分4秒を費やしていることがわかります。「セッション」とは、ユーザーがアプリケーションを使用する一連の流れを意味しています。
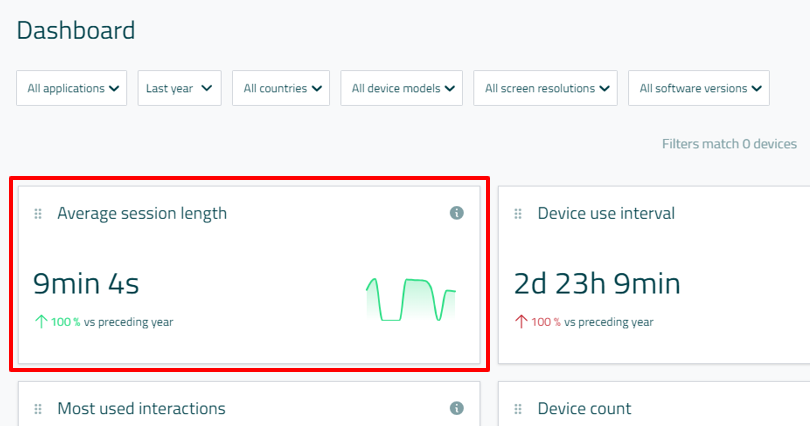
Device use interval(デバイス使用インターバル)
その右に見えるのは「Device use interval(デバイス使用インターバル)」です。
このデータは、ユーザーがデバイスを使用する時間間隔の平均、つまり、どれだけの頻度でアプリケーションが使用されているかという情報を示しています。以下の例では、ユーザーはこのアプリケーションを約3日ごとの間隔で使用していることがわかります。
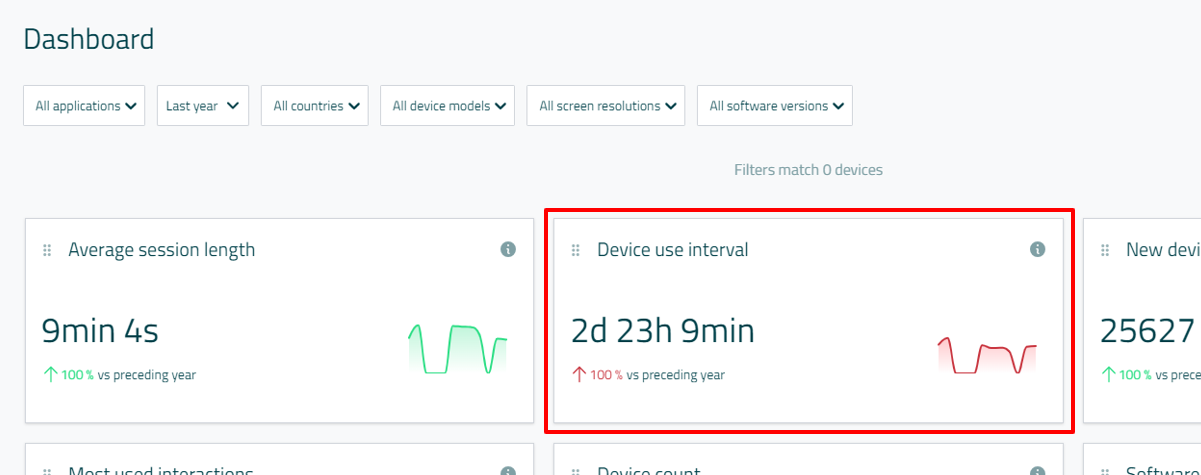
New devices(新規デバイス数)
その右にあるのが「New devices(新規デバイス数)」です。
これは、指定された期間において新規に増えたデバイス数を表示します。この数字で、ユーザー数の増減を知ることができます。
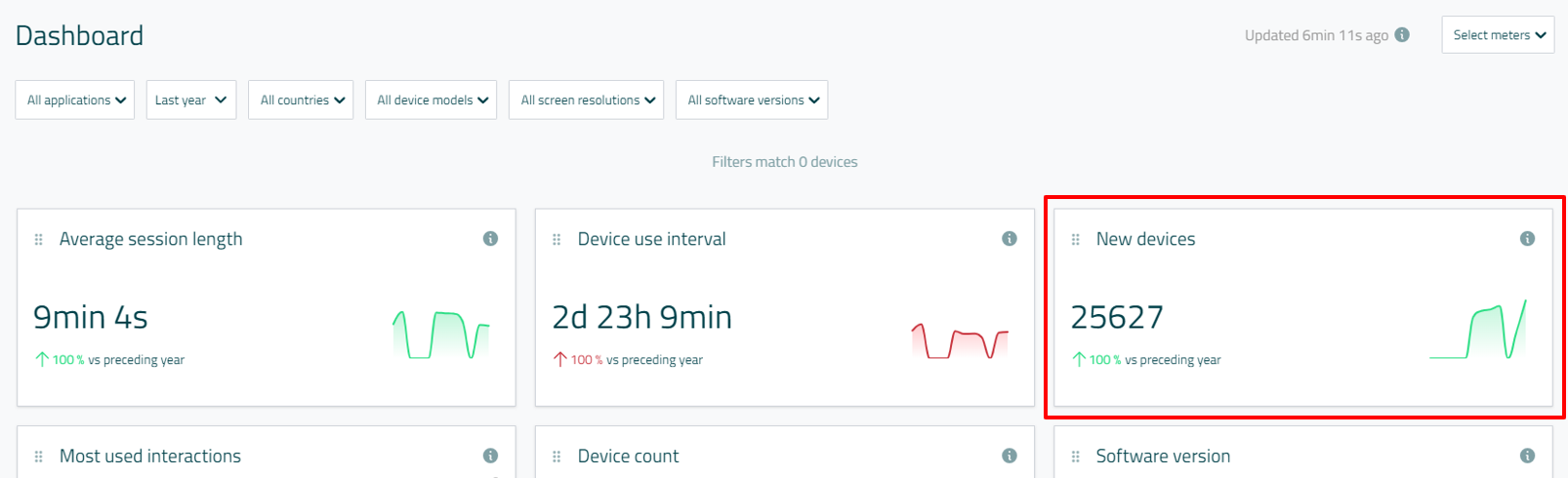
期間の変更は、Dashboardの上部にあるフィルターで行うことができます。
以下の例では、期間を「先週」とした際に、デバイス数が1639台減少しており(赤いグラフ表示は悪い結果を意味します)、これは先々週と比較すると-47.8%の減少であるということがわかります。
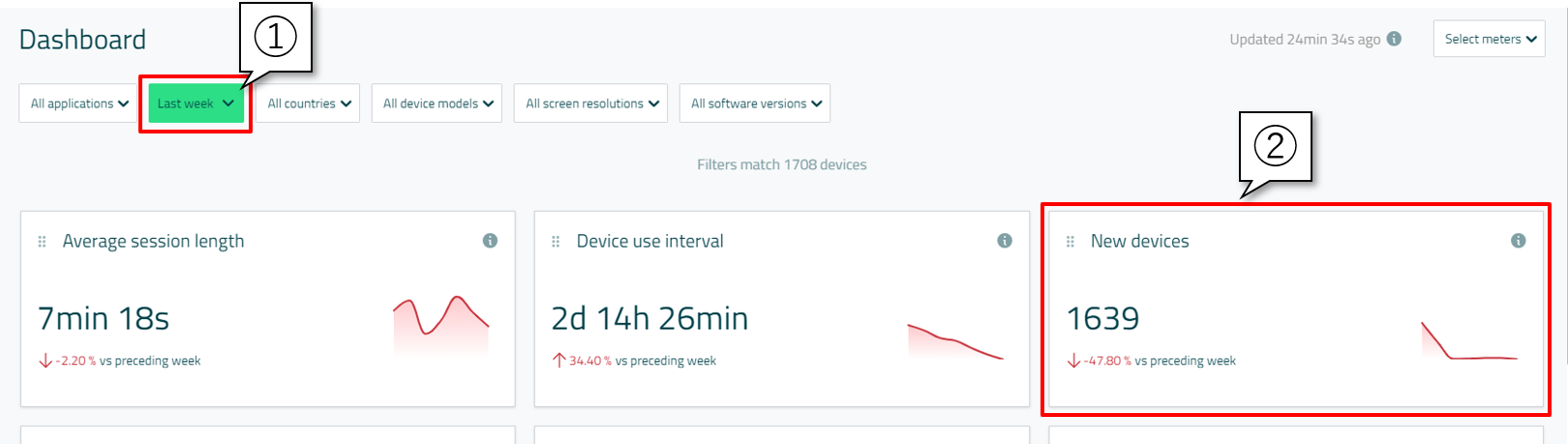
Most used iteractions(最も使用されたユーザー操作)
「Most used interactions(最も使用されたユーザー操作)」は、文字通り、ユーザーが最も使用したユーザー操作の種類を、その回数でランキングしています。以下の例では、「brew-me-a-cup-button」というボタンが最も使用されており、それに次いで「espresso-button」というボタンが良く使用されていることが見て取れます。
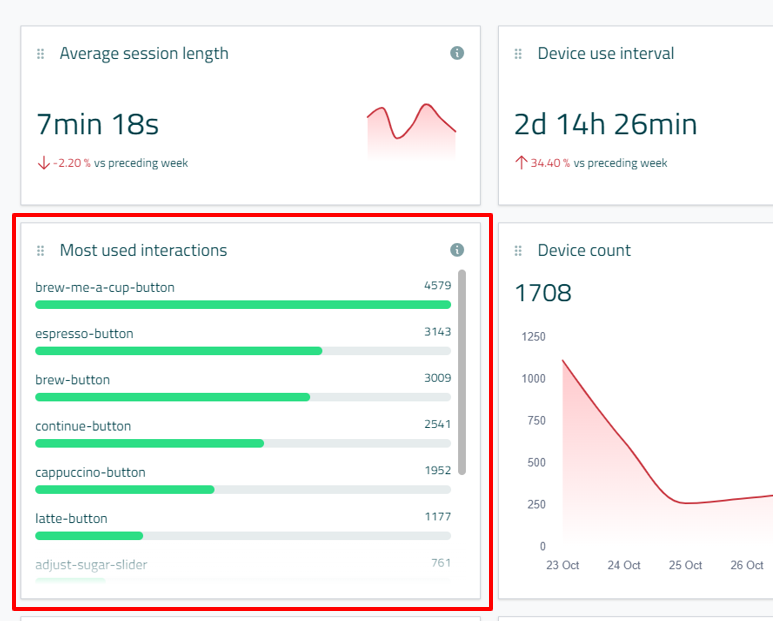
Device count(デバイス数)
「Device count(デバイス数)」は、文字通りデバイスの数を意味します。他の数値と同様、フィルタをかけることで特定のタイムフレームやデバイスモデル、地域におけるアクティブなデバイス数を確認することができます。
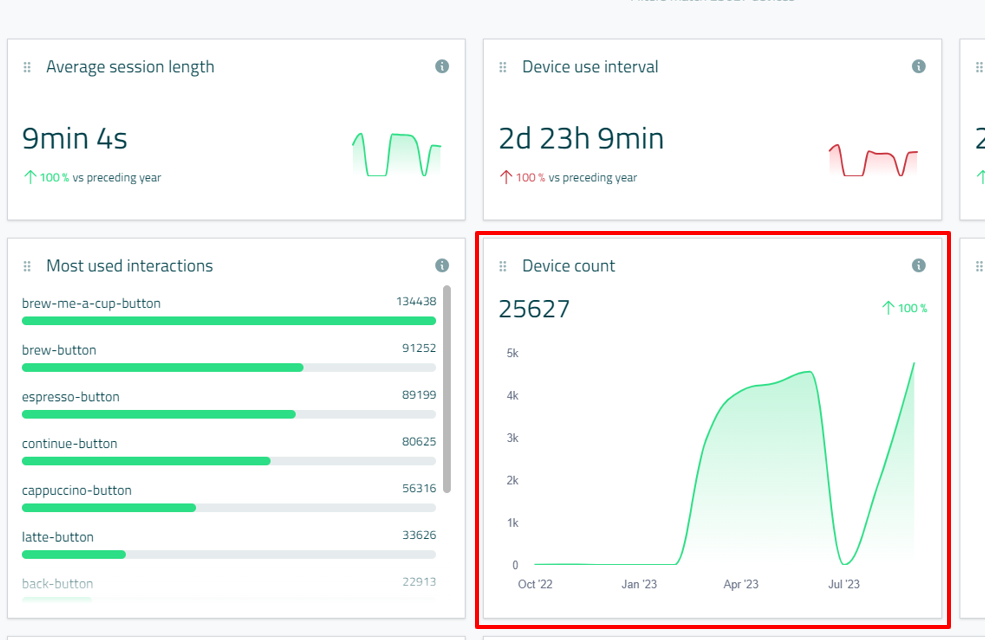
以下の例では、国として「Japan」を設定した場合に、デバイス数が23となることを確認できます。
※フィルターが上手く表示されない場合は、ページをリロードしてください。
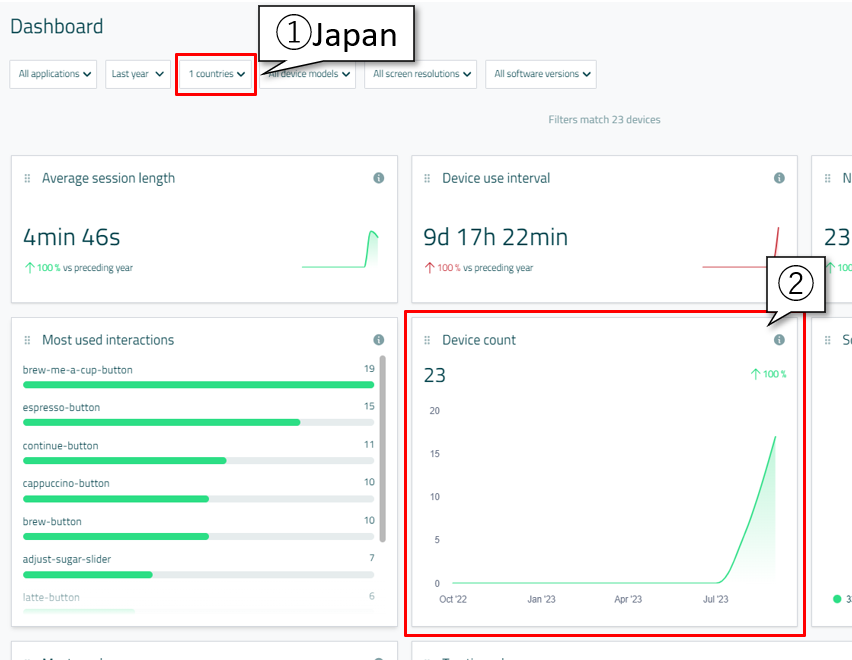
Software version
続いては、ソフトウェアバージョンです。これは、使用されているソフトウェアバージョンと、その割合を示しています。以下の例では、バージョン「1.0.0」「1.0.2」「1.0.3」がそれぞれ約33%ずつ使用されていることがわかります。このデータを見ると、新しいバージョンへの移行がスムーズに進んでいるかどうかなどの知見を得ることができます。
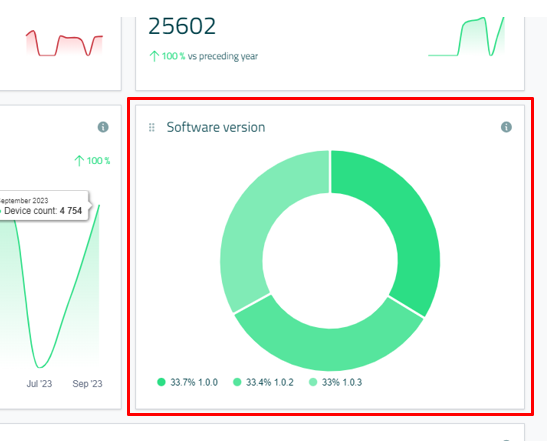
Most used screens(最も使用されている画面)
Qt Insightでは、最も使用されているユーザー操作だけではなく、「Most used screens(最も使用されている画面)」も確認することができます。
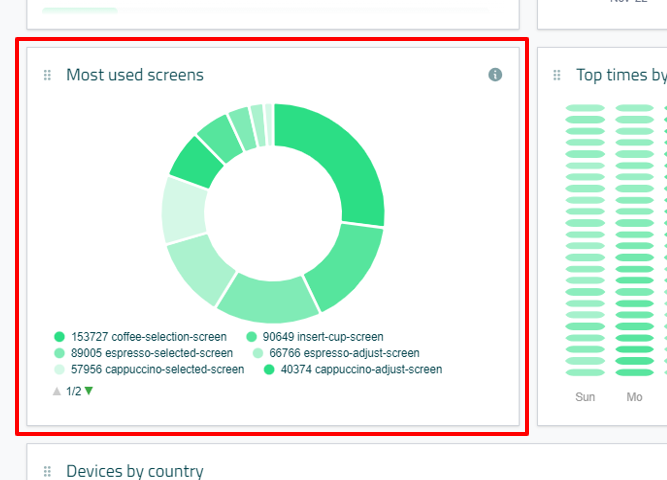
グラフエリアをマウスでホバーすることで、より詳細なデータを確認可能です。
以下の例では、「coffee-selection-screen(コーヒー選択画面)」が最も使われており、合計で153727回使用されたということが読み取れます。
このデータを見ると、極端に表示回数が多かったり少なかったりする画面がみつかったりするので、それが制作側の意図と合っているかどうかの、ある意味での「答え合わせ」が可能になります。
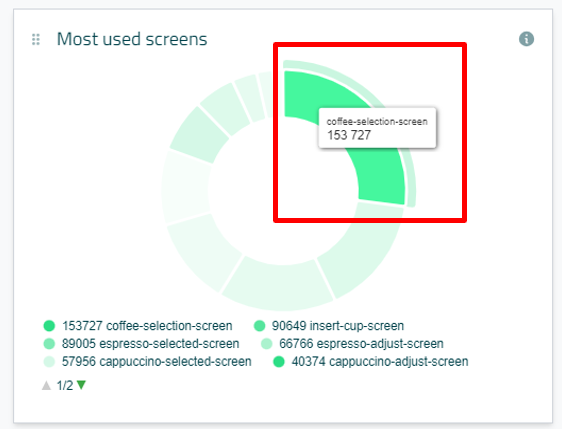
Top times by usage(最も使用されている曜日と時間帯)
「Top times by usage(最も使用されている曜日と時間帯)」では、ユーザーがアプリケーションを頻繁に使用している曜日と時間帯を知ることができます。
以下の例では、ユーザーは月曜日の夜にアプリを使用することが多い傾向が読み取れます。たとえば、国でフィルタリングすることで、地域ごとのユーザー行動に異なる特徴を見出すこともできるかもしれません。
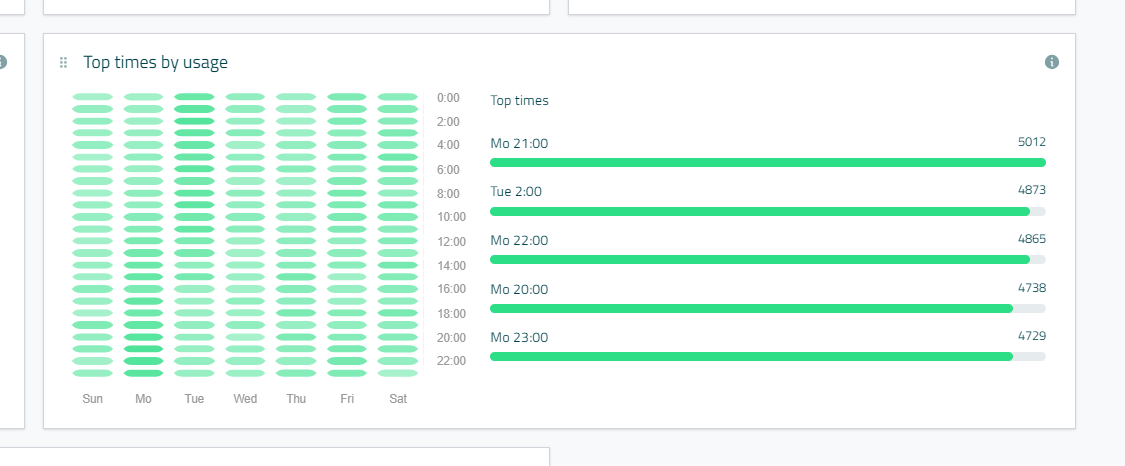
Devices by country(各国におけるアクティブデバイス数)
「Devices by country(各国におけるアクティブデバイス数)」では、国ごとのアクティブデバイスの数量を確認することができます。以下の例では、ドイツが1番使用台数が多く、17583台が使用されていることが見て取れます。例えば、人気の高い国に合った機能を優先的に開発するなどすれば、高いROI(投資収益率)を実現できるかもしれません。逆に、定着度が低い国では、GUIが文化にフィットしていないということを示唆しているかもしれません。
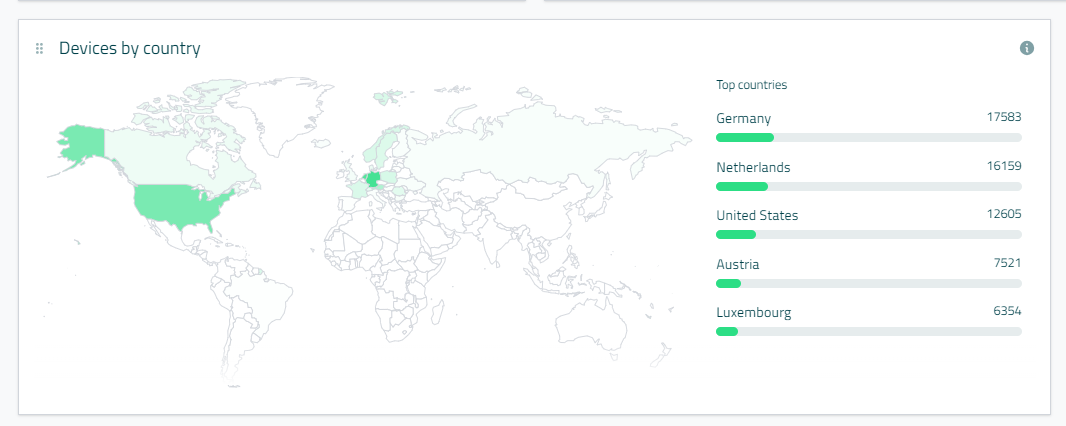
Device consecutive use(デバイスの継続使用)
「Device consecutive use(デバイスの継続使用)」は、フィルターで選択されたタイムフレームにおいて継続使用されているデバイスの台数を表示します。
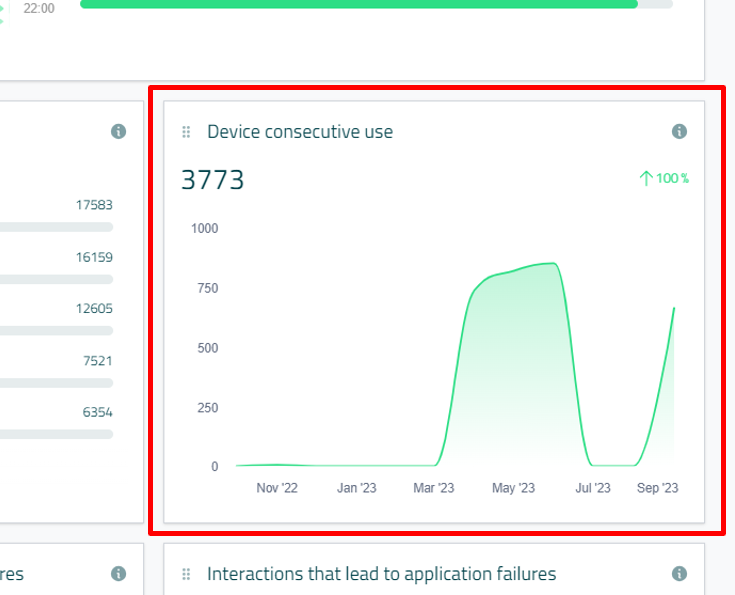
例えば、以下のように時間のフィルターを「Last week」と設定した場合、
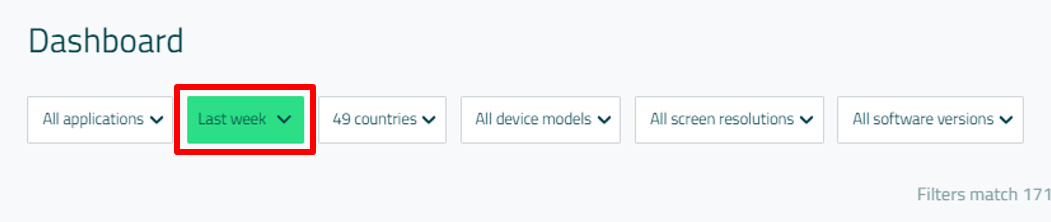
先週も使用され、今週も使用されているデバイスは524台(先々週も使用され、先週も使用されたデバイスの台数からは37.20%減)であり、2023年10月28日(土)の時点では、10月27日からの継続使用は130台という情報を得ることができます。これは例えば、ユーザーがどれだけアプリを気に入って使っているかという情報を得るのに役立つかもしれません。
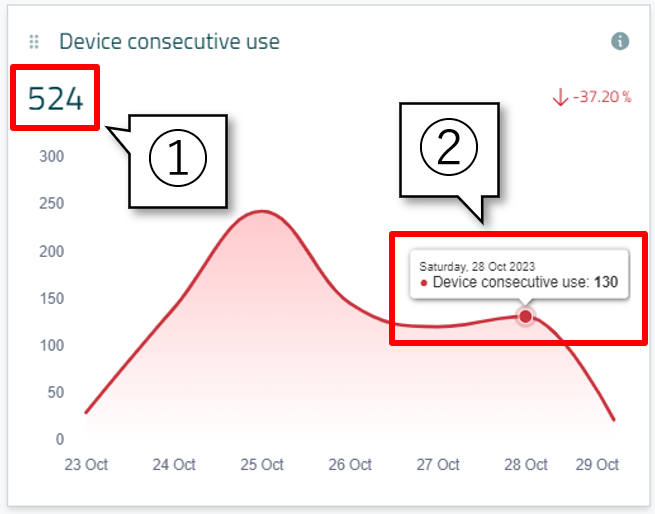
Shutdown success rate(シャットダウン成功率)とApplication failure rate(アプリケーションフェイル率)
「Shutdown success rate(シャットダウン成功率)」と「Application failure rate(アプリケーション異常終了率)」は、それぞれアプリケーションが正常終了に成功した割合と、異常終了した割合を示しており、これらの数値を合計すると100%になります。
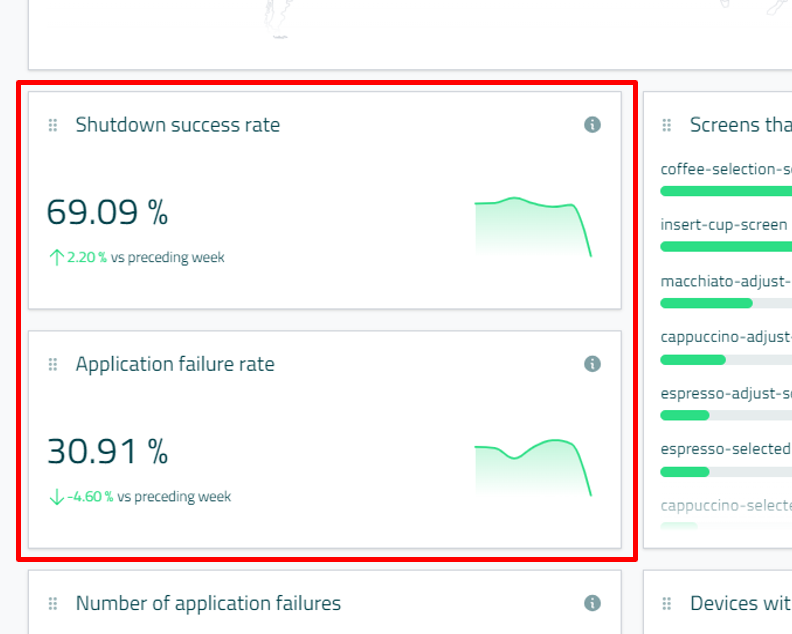
Screens that have the most application failures(最も異常終了が起きている画面)
「Screens that have the most application failures(最も異常終了が起きている画面)」を確認すると、異常終了が最も発生している画面とその回数をランキング形式で確認することができ、アプリケーションクラッシュの原因特定に役立てることができます。
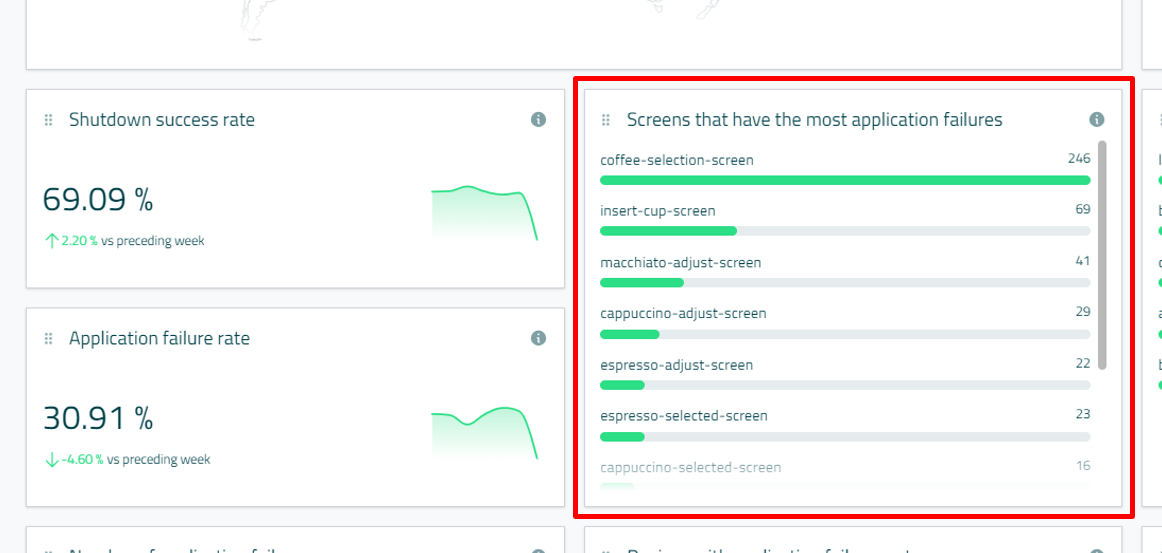
Interactions that lead to application failures(異常終了につながったユーザー操作)
Qt Insightでは異常終了につながった画面だけではなく、異常終了につながったユーザー操作の件数とランキングも確認することができます。以下の例では、特にlatte-buttonというボタンを操作した後に異常終了が発生していることが見て取れます。異常終了が不定期に起きて再現が難しいケースでも、こういったデータを手掛かりにすれば原因特定を迅速に行うことができるかもしれません。
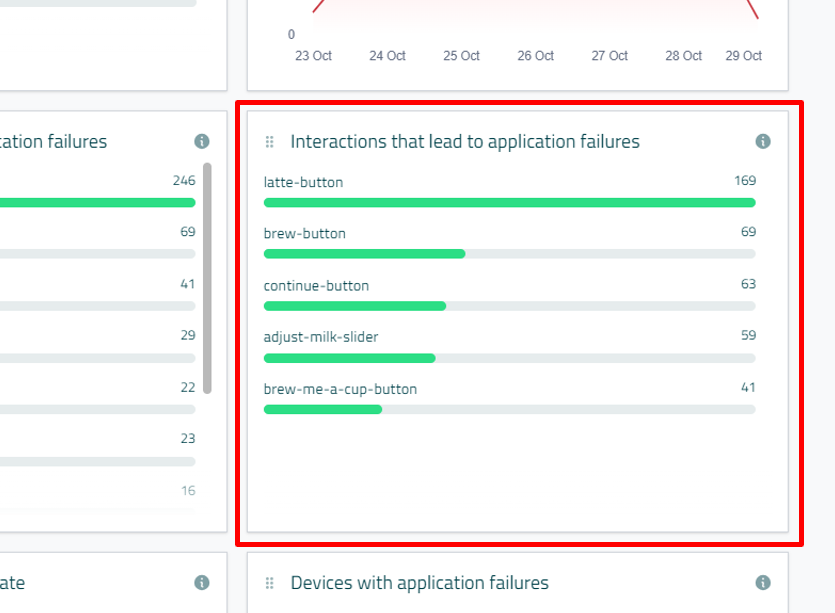
異常終了に関するその他の指標
「Number of application failures(アプリケーションの異常終了回数)」は、アプリケーションが異常終了した回数を意味します。「Devices with application failures rate(アプリケーションが異常終了したデバイスの割合)」と「Devices with application failures(アプリケーションが異常終了したデバイス数)」は、文字通りアプリケーションが異常終了したデバイスの割合とアプリケーションが異常終了したデバイス数を意味します。
例えば、異常終了の原因と思われる修正をした後にこの数値が下がっていれば、その修正が適切であったと考えることができるかもしれません。

ハードウェアやオペレーティングシステムに関する情報
Qt Insightでは、そのほかにもCPUやkernelの種類やバージョン、オペレーティングシステムの種類とそのバージョンなどのハードウェアやオペレーティングシステムに関する情報も得ることができます。
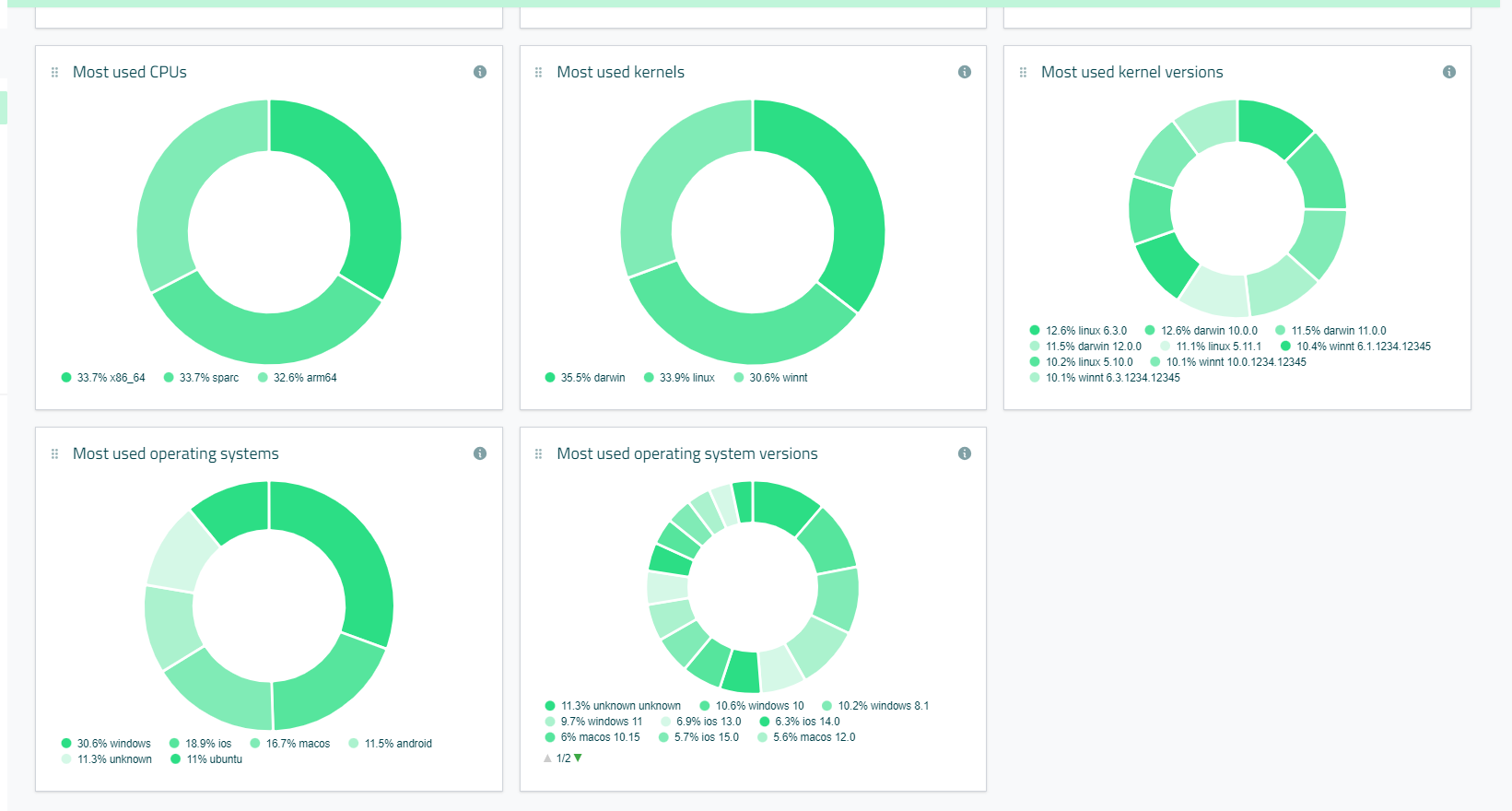
まとめ
思いのほか、Dashboardの説明でだいぶ紙面を食ってしまいました。このブログはここまでとして、次回は「User flow」の紹介から継続していきます。
Dashboardの機能はいかがでしたでしょうか?
もし、「こういった改善をしてほしい」「ここがわかりづらい」「こういった情報がほしい」といったものがあれば、遠慮なくコメント欄にご記載ください。私がR&Dにすぐにフィードバックを行い、製品の改善に役立てていきたいと思います!
さて、次回は【Qt Insight入門その3】Qt Insightをはじめよう② ユーザーフローの分析です。
ユーザーフローを分析することで、想定通りの画面遷移でユーザーが動いているかを確認し、画面上で目立たせる要素などの改善につなげることができます。
お楽しみに!
シリーズ記事一覧
- 【Qt Insight入門その1】ユーザー行動を可視化し、ユーザーにとって最高のプロダクトを実現!
- 【Qt Insight入門その2】Qt Insightをはじめよう① 無料トライアルの登録
- 【Qt Insight入門その3】Qt Insightをはじめよう② ユーザーフローの分析
- 【Qt Insight入門その4】Qt Insightをはじめよう③ ファネル分析、アプリケーションクラッシュ分析
- 【Qt Insight入門その5】組み込みアプリでA/Bテスト?Qt Insightを使った様々なユーザー行動分析
- 【Qt Insight入門その6】Qt Insightにデータを送信する方法
Qt Insight お問い合わせフォームはこちら
Blog Topics:
Comments
Subscribe to our newsletter
Subscribe Newsletter
Try Qt 6.8 Now!
Download the latest release here: www.qt.io/download.
Qt 6.8 release focuses on technology trends like spatial computing & XR, complex data visualization in 2D & 3D, and ARM-based development for desktop.
We're Hiring
Check out all our open positions here and follow us on Instagram to see what it's like to be #QtPeople.



