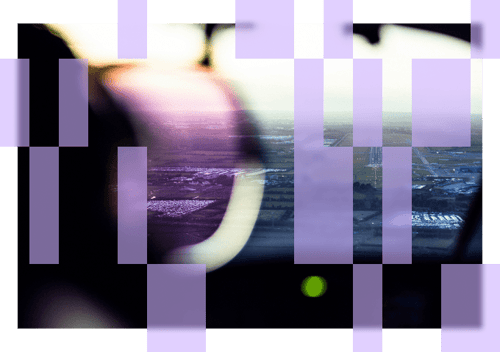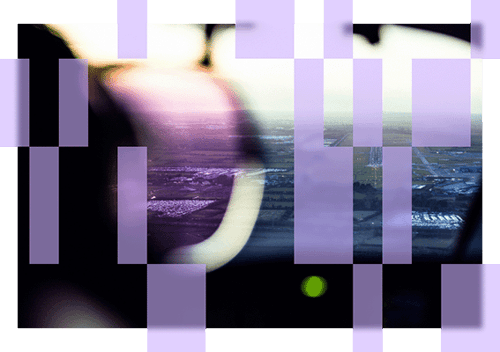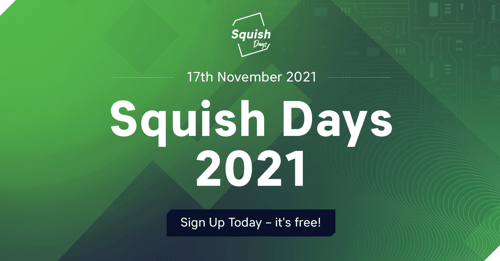When dealing with a non-standard, dynamic or hard to find object, additional or alternate object properties may be required to properly identify the object.
Topics discussed:
- Using the Pick tool
- Adding new object properties to an Object Map entry
- Validating the updated Object Map entry
NOTE
If you haven't worked with the Pick tool before, I recommend scanning (at minimum) the following documents before proceeding:
Using the Pick tool
- Launch your AUT, and navigate to the object of interest
- Click the Launch AUT button, and manually navigate to the object of interest OR
- Set a break point just prior to the object of interest, and run your script to the break point
- Click the Pick tool, and select the object of interest in your application.
Adding additional object properties to an Object Map entry
- Right-click on the object in the Application Objects list and select Add to Object Map
- Right-click the object again, and select Copy Symbolic Name
- Click the Object Map button (to the right of the Test Suite drop-down list), and paste the copied symbolic name in the search box
- Select the search result to view the object's Real Name properties and values
- Identify an object property in the Properties list which may provide additional information when finding the object, right click and select Copy Property Name
- Click New in the Real Name section of the Object Map, and paste the copied property name in the Name column
- Copy or enter the property's value from the Properties list, and enter the value in the corresponding row's Value column.
Validating the updated Object Map entry
Use the Check Existence and Highlight Object* buttons to confirm Squish can find the object using the updated real name.
*Highlight Object is not available for Web applications